上两节,我们讲了一下,使用 Arnold 标签的方法进行 AOV 多通道渲染,
当然我们还可以利用材质的特性,将统一材质的物体,进行多通道渲染抠图。
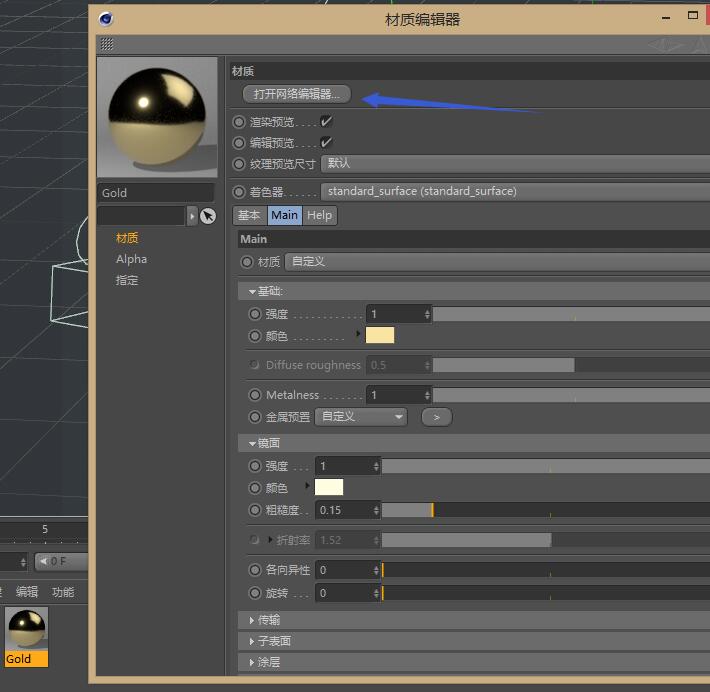
首先我们,在【双击】材质面板上需要进行多通道渲染的材质,接着【打开网络编辑器】,
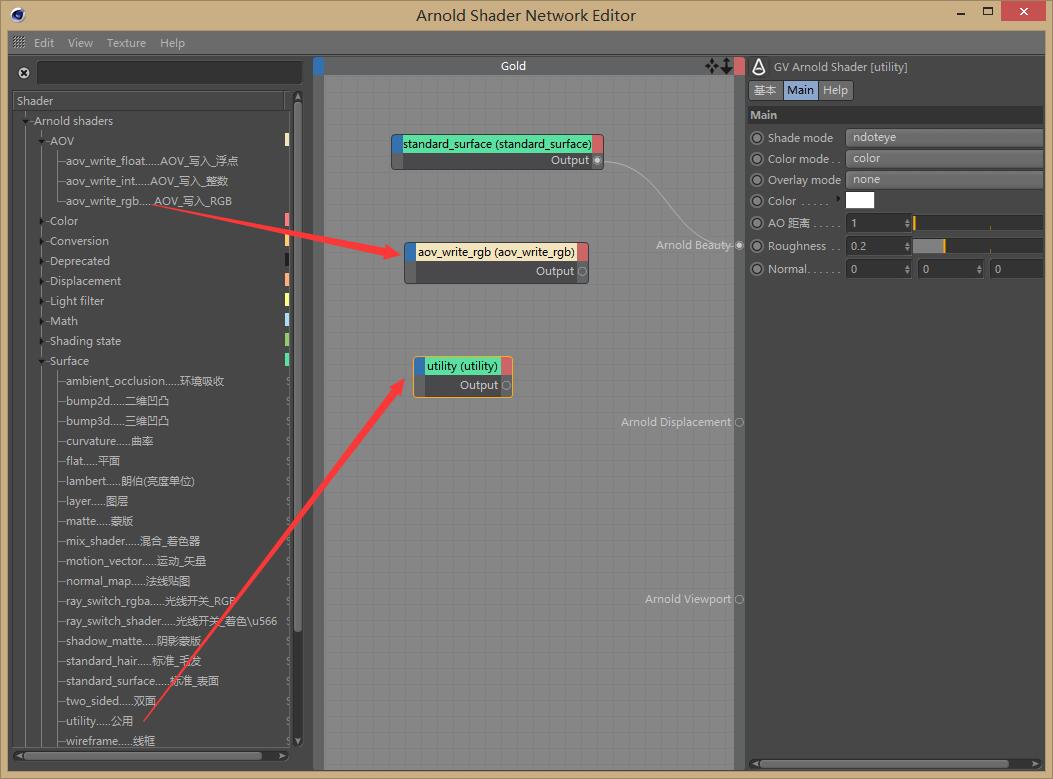
在网络编辑器中,我们需要用到 aov_write_rgb 和 utility 这两个节点,我们在左边的节点窗口,找到他们,并将他们拖放到中间的编辑面板上。
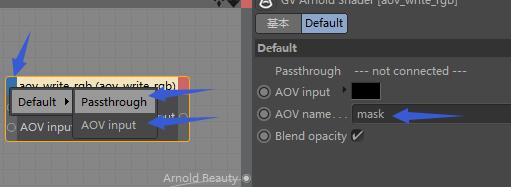
首先,我们点击 aov_write_rgb 节点,左上方的蓝色方块,将他里面的 Passthrough 端口 AOV input 端口打开。
同时在它右侧的属性面板上填写一个【AOV name】
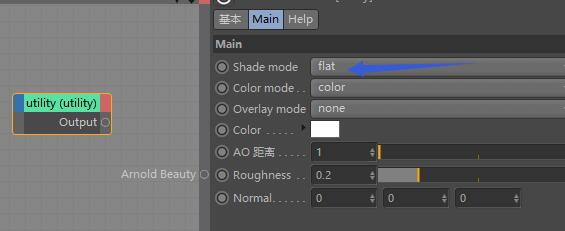
接着我们将 utility 节点的 Shade mode 设置为【flat】
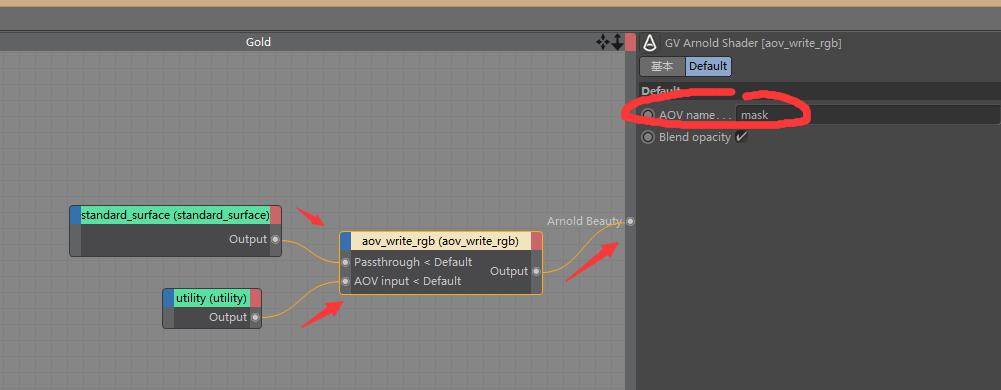
按照上图所示,将小球的材质链接到 Passthrough 端口,utility 链接到 AOV input 端口,最后将 aov_write_rgb 链接到最终输出端口,
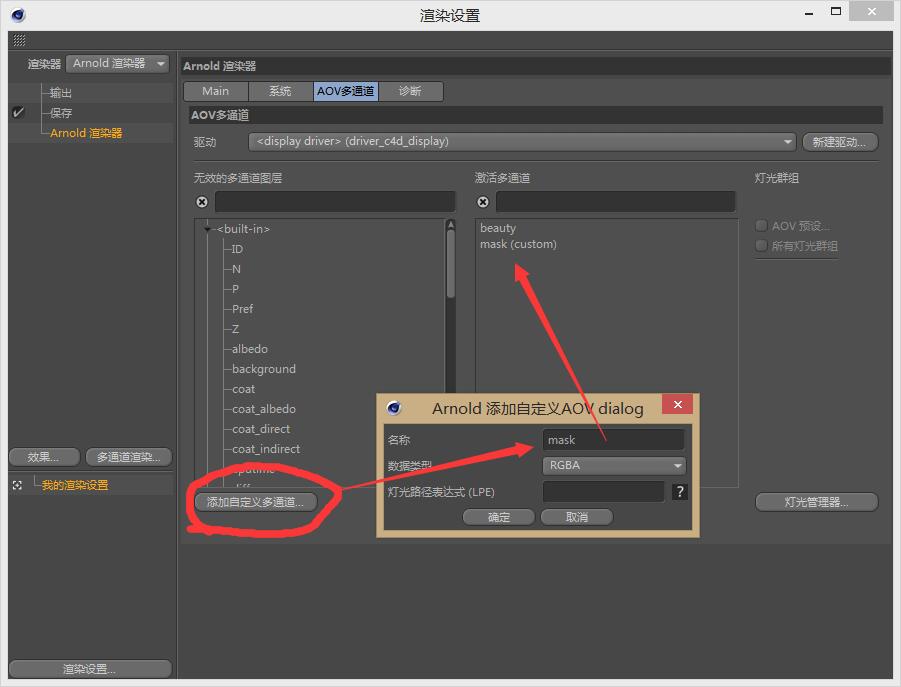
打开渲染面板 -- Arnold 渲染器 -- AOV 多通道 -- 【添加自定义通道...】 -- 在弹出的对话框的名称中,填入刚才设置的 AOV 名称,这里是 mask,确定。
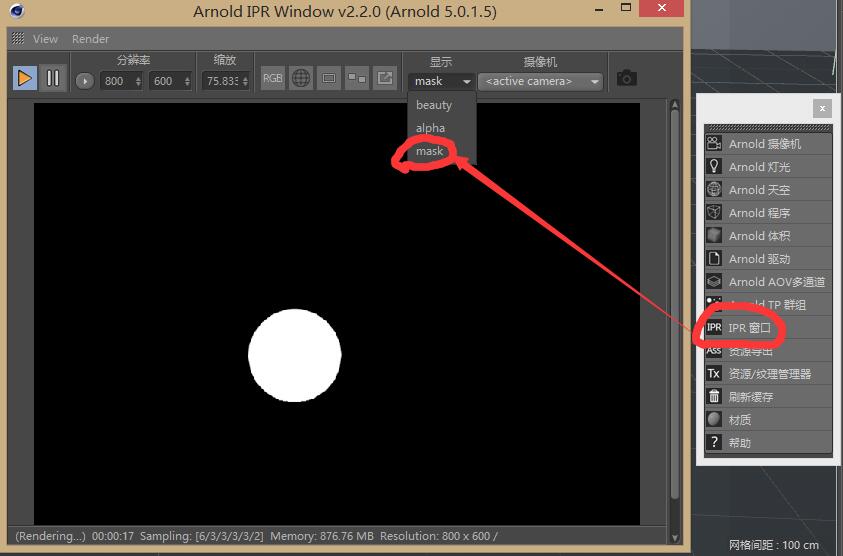
接下来我们可以打开 Arnold 的 IPR 实时预览窗口,点击【显示】的下拉箭头,就可以看到我们设置的 mask 通道,点击它就可以看到通道被渲染出来了。
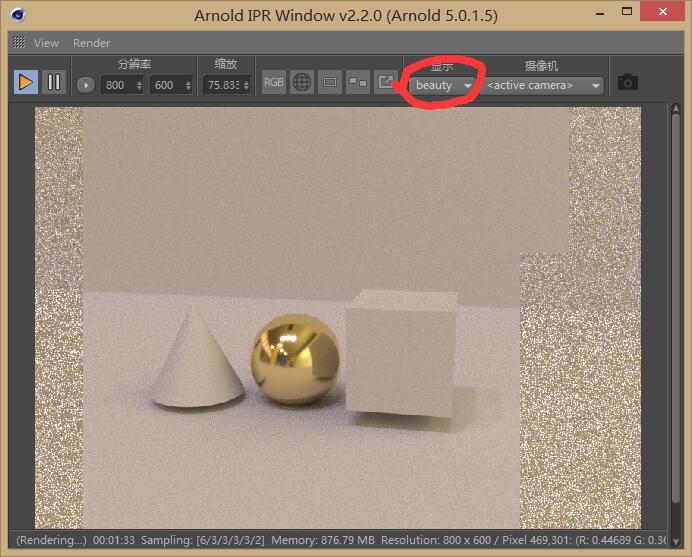
切换到 beauty,原图也可以正常渲染,接下来,我们按照之前的方法,渲染,出图,抠图吧。
CINEMA 4D 教程 (109):Arnold 阿诺德渲染器(C4DToA)入门(9) – AOV 多通道分层渲染 对象蒙版
CINEMA 4D 教程 (110):Arnold 阿诺德渲染器(C4DToA)入门(10) – AOV 多通道分层 PS 抠图
本节初次接触了材质节点,它的用法基本和 C4D 的 XPresso 一样,也都是些基本的操作,应该没什么难度!
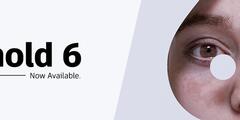





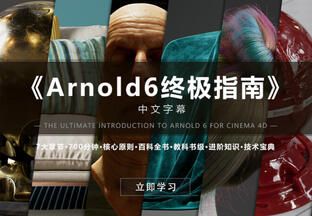










666666666
感谢
当我以为这种制作方法可以直接输出透明图的时候,没想到最后一步还是需要再PS里面抠图......直接裂开
照着你这步骤做也没弄出来 ✗笑哭了✗ ,在线求指导
为什么要添加utility这节点呢! 没搞懂???
请问是怎样汉化的
分层通道mark
六到飞起
66666666666