软件简介
下载地址
Photoshop 处理线性 EXR 的说明
—— Photoshop 线性读取 Float 16 位/32 位的 EXRs,然后使用自己的 sRGB 视图转换来显示图像。不幸的是,您无法更改或控制此 sRGB 视图转换,我们将通过创建适当的视图转换来解决这个问题。
—— Photoshop 16 位模式使用整数,而不是浮点,所以如果你加载半精度浮点(16 位)EXR,你将处于 32 位模式,如果你降级到 16 位,它将处于整数模式,因此它们将不匹配。
ACEScg EXR 处理
插件安装
下载 Photoshop CC 的 OpenColorIO 插件(文章末尾提供)。将文件复制到 Photoshop 插件文件夹中:C:\Program Files\Adobe\Adobe Photoshop 2020\Plug-ins,然后就可以在滤镜菜单下访问 Photoshop 的插件
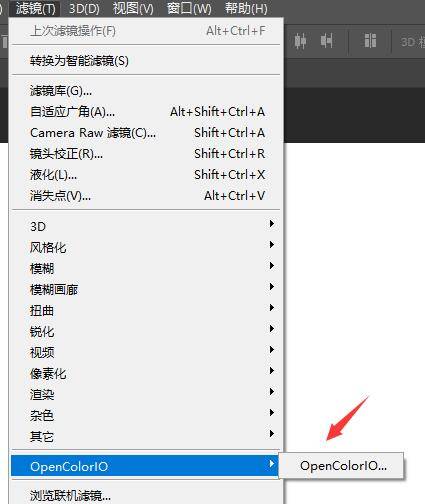
现在让我们打开一个 ACEScg EXR,看看它是如何工作的,打开到滤镜菜单中的 OpenColorIO 插件,将看到这个界面。
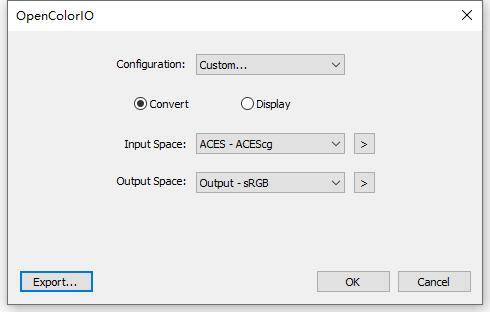
导出输出转换 LUT
配置(Configuration)选项:选择你的 ACES 配置文件,我这里使用的是ACES1.2(官网下载)。
输入空间(Input Space):应该对应渲染器设置的渲染空间通常为 ACES - ACEScg。
输出空间(Output Space):应该对应渲染器设置的查看空间通常为 Output - sRGB。
然后点击导出(Export),将输出转换导出为一个 LUT 文件,选择路径,格式为.csp,取名为 RRT+ODT.csp,保存。
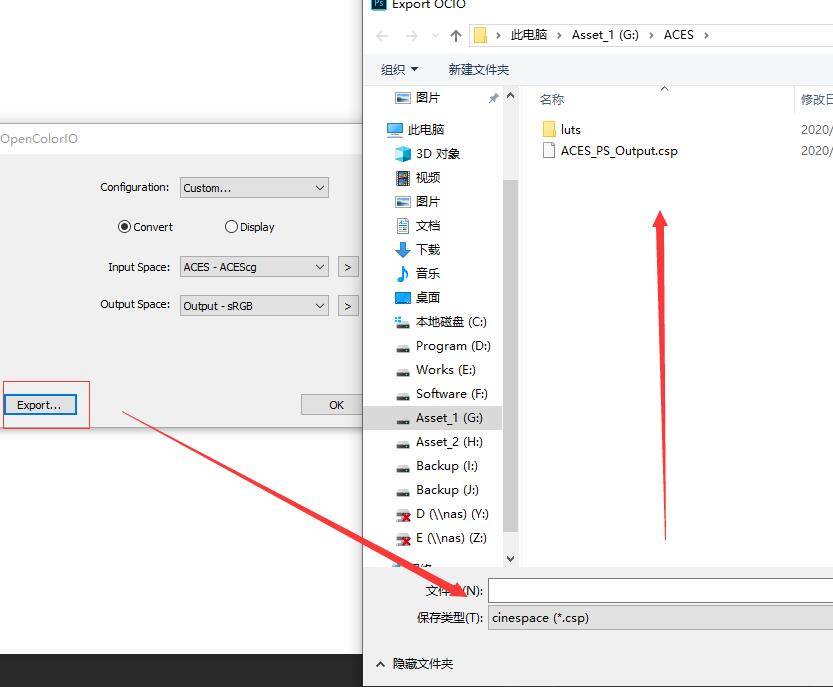
保存 LUT 后,关闭 OpenColorIO 插件窗口,不要点击 OK,因为我们不需要色彩空间转换。
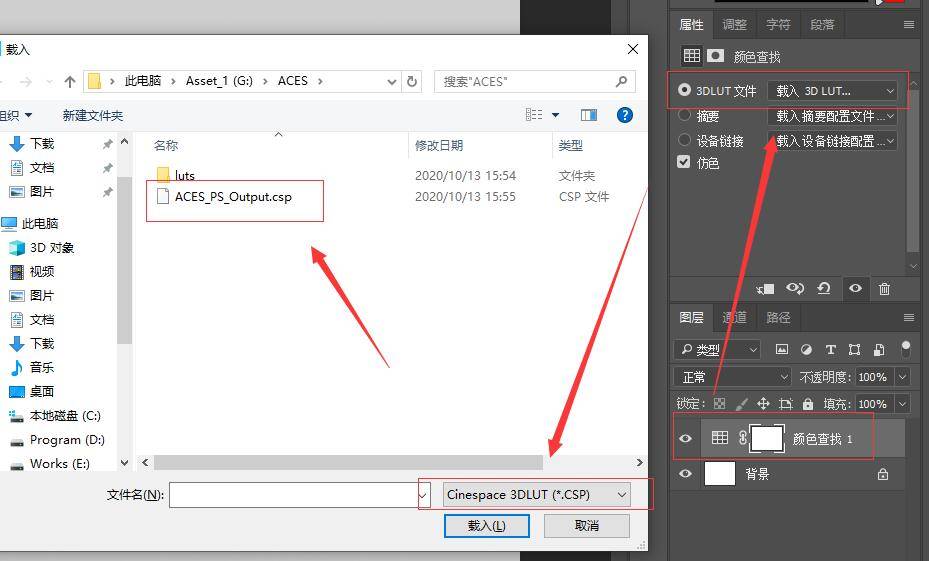
然后在 PS 图层面板中,添加颜色查找层,然后加载刚才保存的 RRT+ODT.csp 文件。
导出反转 PS 默认 sRGB 视图转换 LUT
现在我们需要反转默认情况下 Photoshop 使用的 sRGB 视图转换。我们可以使用这些设置导出另一个 LUT,取名为 Inverse_sRGB.csp。
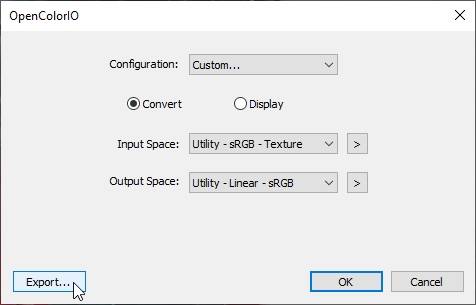
然后在在 PS 图层面板中,添加另一个颜色查找层,然后再加载刚才保存的 Inverse_sRGB.csp 文件。
现在 PS 中的图片应该与渲染视图的效果完全匹配了。
注意事项
这两个 LUT 文件,基本上是你 PS 中的视图转换,这意味着你需要将它们放在图层的顶部,因为所做的任何调整都必须位于这两个层之下,这对于线性工作流程很重要。最好将这两个 LUT 进行编组,并将它们命名为视图转换。
完成 32 位调整后 PS 之后,你有 2 个选择,你可以将图层盖印成一个层,然后转入 8 位模式进行最后的修饰。另一个选择是,如果你仍想保持图像为 ACEScg 色彩空间,只需删除这两个 LUT(或编组),然后导出 EXR 文件,用于 Nuke 等其他后期软件。
AlexFry 大佬的方法
他用到了一个不同的工作流,他不需要 OpenColorIO 插件,只需下载一个 ICC 配置文件(文章末尾提供),然后启动 PS 并打开 ACEScg 的 EXR 文件,在编辑菜单中,打开指定配置文件,并选择刚刚下载的 ICC 配置(ACES_AP1_48nit_Display_v001.icc)。
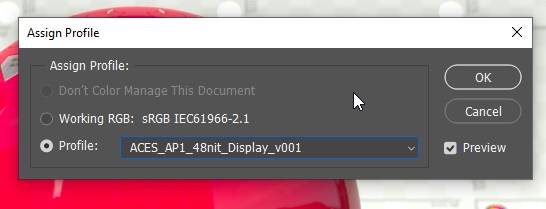
新建颜色查找层,加载 Alex Fry 提供的 LUT 文件(ACEScg_Photoshop_SceneLinear_to_DisplayLinear_Transform_DimSurround.csp)。
现在 PS 中的图片应该与渲染视图的效果完全匹配了,但是 Alex Fry 的方法的问题是它仅限于 ACES sRGB 视图转换。我不知道他是如何生成 LUT 的,但在我看来,与 OpenColorIO 插件相比,这是一个更简单/更好的工作流。
请记住,这个工作流程只是一个临时解决方案,Photoshop 在处理线性 EXR 时非常有限,而且它没有任何颜色管理,就很蛋疼。告辞!
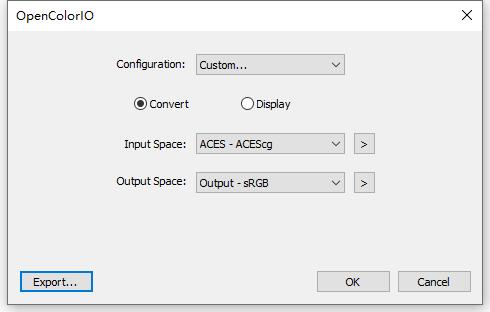
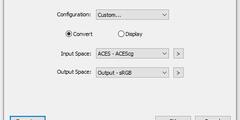





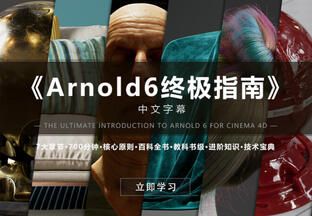










sedawda
不错不错
好东西
666
666
1111111133
正好需要这个,非常感谢分享
66666
666666
3Q
3q
3q