前言
经过上一篇文章的设置,我们了解到如何在开机的时候,选择启动盘来引导电脑的启动,如果你是个空盘,或者系统文件损坏的盘,会导致电脑无法正确读取信息而不想为你干活,所以,还是有必须要学习一下如何自己装系统,通常保持重装系统,也会让电脑焕发青春的。
综上所述,设置或选择好启动盘,电脑会检测引导分区,并读取引导文件,比如,在进入 Windows 系统之前,电脑是要读取到硬盘中的这个引导文件,它才能知道,你装的是 Winodws,装在那个盘上,要加载那些文件等等...之所以叫引导盘,也就是这个原因。那么既然用 U 盘装系统,那就需要给 U 盘设置引导系统咯,这样当你选择以 U 盘为启动盘的时候,它就会读取 U 盘上的引导信息,继续运行咯...
必备工具
U 盘一枚、启动盘创建工具、WinPE 和 Winodws 系统安装包(文章结尾会附上下载)。
PS: U 盘尽量选择品牌的,比如金士顿、闪迪,容量大一些的,可以多放些相关的东西。
相关软件
启动盘创建工具:推荐 MBROSTool,非常强大且牛皮,但使用也非常简单。
WinPE:WinPE 可以看作是简化版的 Windows 系统,并且能够通过 U 盘引导启动,进入图形界面,进行装机等操作。通常下载下来的是 ISO 格式,推荐微 PE 工具箱 _V2.0,简单好用。
Winodws 系统安装包:可以是原版系统(推荐)或网络流传的定制系统(适合折腾),对于原版系统,我们可以通过 Windows10 装机工具 Media Creation Tool (点击了解详情)下载获得,安装方法不再复述,本例要讲的是其它版本的系统的安装操作。很多定制版本的系统,下载下来通常是.gho/.wim/.esd 等格式,这些通常是镜像封装包,如果下载的 ISO 格式,也可以解压后找到这样的文件。
好的,工具准备好了,我们来制作启动盘。
启动盘制作
通过 Windows10 装机工具 Media Creation Tool (点击了解详情),来创建的启动盘亲,可以略过下面的步骤哈,下面是基于手撸创建的,且功能更加强大。
首先下载:MBROSTool 和微 PE 工具箱 _V2.0,插上 U 盘,备份好 U 盘上的资料。
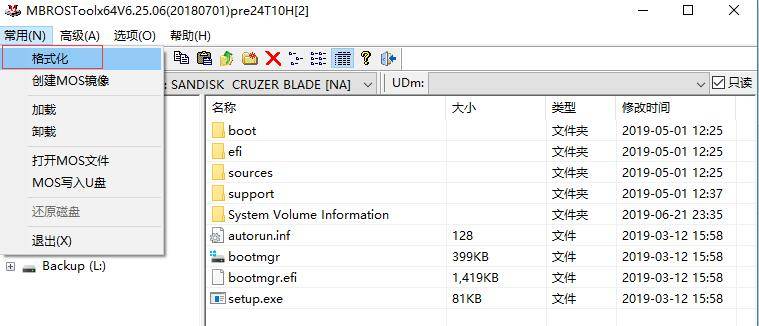 打开 MBROSToolx(64).EXE--选择 U 盘分区--进入常规--选择格式化
打开 MBROSToolx(64).EXE--选择 U 盘分区--进入常规--选择格式化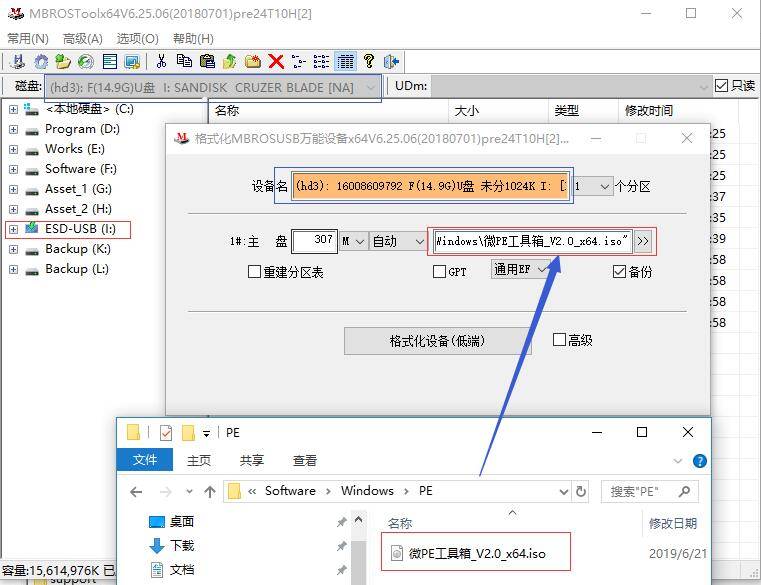
在弹出窗口确认设备是否正确,然后将下载的微 PE 工具箱 _x64.iso 托放到后面那个选项槽中,它会自动计算空间占用,然后点击格式化设备,耐心等待片刻,即可...
PS:确认选择的是 U 盘,拖入 PE 镜像包,格式化设备,简单三部即可搞定。
当格式化完成后,PE 工具箱就被写入 U 盘中了,分区是隐藏的,你看不到的,当然现在你的 U 盘也是可以引导启动的,非意外情况也是无损写入,不会干掉你现有的文件,当然还是做好备份,以防万一。
然后,将下载下来的.gho/.wim/.esd 格式的系统镜像包丢到 U 盘里,还可以丢一些常用工具啥的,你们随意。
启动盘测试
MBROSTool 还有个好处,就是自带了启动盘测试功能,非常强大...
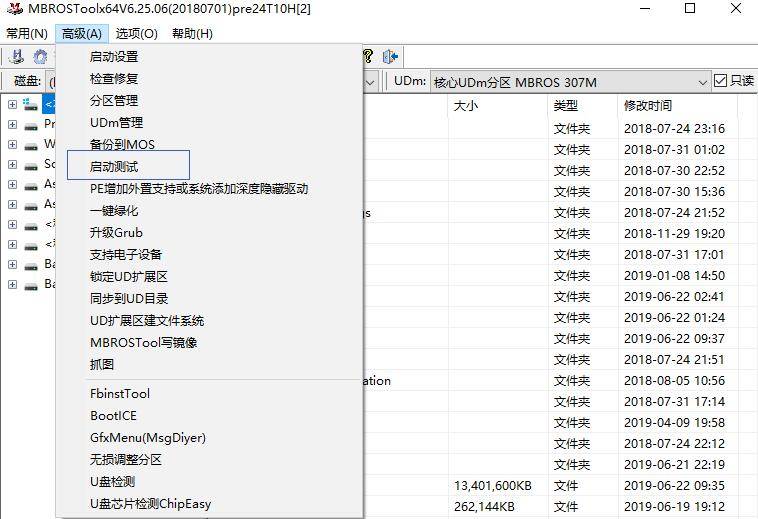
启动盘做好以后,不要插拔 U 盘,进入高级--选择启动测试
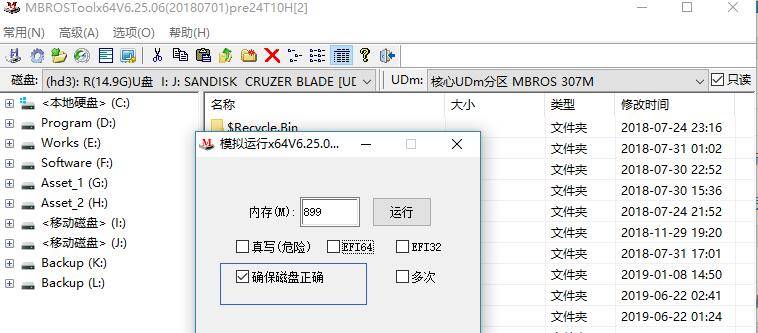
在弹出的页面,勾选确保磁盘正确,点击运行
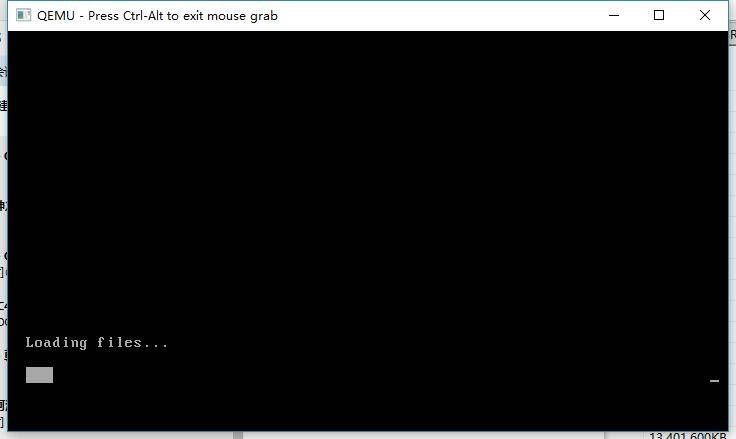
然后会弹出 QEMU,显示正在加载文件,基本上就 OK 了。(不小心鼠标被锁定进 QEMU 了,可以按 Ctrl+Alt 弹出鼠标指针)
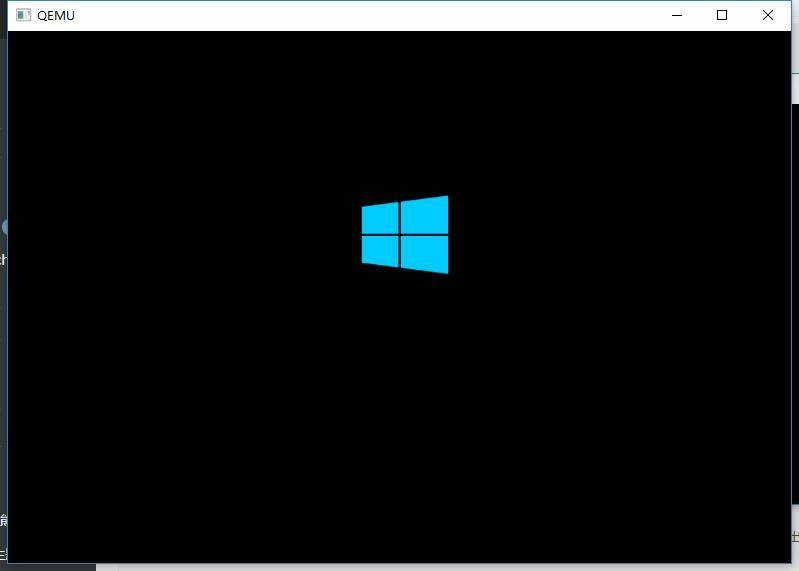
继续等待,会出现熟悉的 Windows 标志,这是 WinPE 的标志哦~
好了,至此,基本上你的 U 盘启动盘就做好了,然后,将下载下来的.gho/.wim/.esd 格式的系统镜像包丢到 U 盘里,还可以丢一些常用工具啥的,你们随意。
总结
基本步骤就是用 MBROSTool 工具,加载 WinPE 镜像文件,写入到 U 盘中,OK!非常简单。
当然写入工具也非常的多,基本上都差不多,很多所谓的定制版都是换个壳而已,
WinPE 各种定制版镜像也非常多,如果下载的是 ISO 格式,都可以通过上述方法写入 U 盘。
通过 MBROSTool 工具写入的分区是隐藏的,可以避免误删除、病毒等问题。
最后,放入 Windows 系统镜像包,实机引导启动,进入 WinPE 安装系统吧。
好了,下一章节,我们继续...
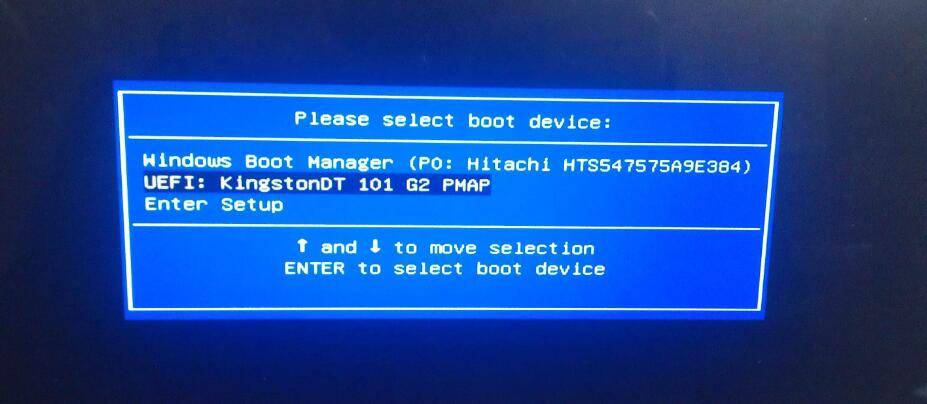



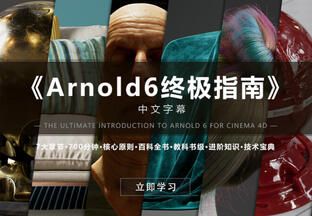










还能用吗 看起来很厉害
还能用吗 看起来很厉害
还能用吗 看起来很厉害
楼主链接过期了
感谢分享
感谢分享